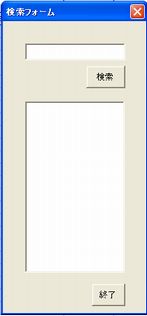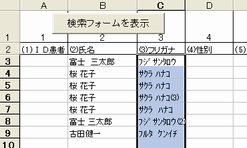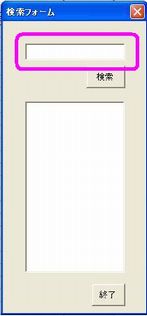|
この検索マクロは元々は透析データベースとして作りましたマクロの一部分です。当時透析室のスタッフでしたが、経過表や処方箋を手作業で毎週作っておりました。その手間ひまを何とかできないかと思い立って作ったのが透析データベースです。 その透析データベースで80人近くいらっしゃった患者さんの情報の修正のために、エクセル名簿を検索する必要がありました。そのために作りましたのが今回ご紹介する検索窓です。 |
今回このホームページでご紹介させていただいている検索窓はその透析データベースの検索窓を本体から分離して単独で使用できるようにした検索窓です。